この記事では、もともとPC純正キーボードマウスでプレイしていて、コンバーターは今回が初めてな貴方に分り易い究極ガイドを用意しました。ReaSnow C1ケーブルとS1コンバーターの使い方を簡単な手順で解説します

元reWASDユーザーに強くお勧めします!
reWASD検知対策について時系列で解説してます
ReaSnowS1とReaSnowC1で何が出来る?
知らない人向けに簡単に解説します。
ReaSnowS1とReaSnowC1の組み合わせで
①マウスにエイムアシストがつく
➁C1機能で、コンバーターと純正キーマウへ瞬時に切り替え
③精密なアンチリコイルが使える
初めてでも簡単!ReaSnowC1&S1コンバーターの使い方:究極ガイド
ReaSnow C1ケーブルとS1コンバーターの準備
まず、ReaSnow C1ケーブルとS1コンバーターを用意してください。これらのデバイスは、Amazonで購入可能です。
STEP1:S1コンバーターのアプデと初期設定
S1アップデート方法
ReaSnow専用アプリもインストールしてください
S1初期設定
C1と組み合わせて使う際は、S1本体の初期設定が必要です↓
①ReaSnow Firmware Toolを起動
ReaSnowS1コンバーターのボタンを押しながらPCへ接続し、
緑ランプになったのを確認してボタンを離してください。
➁左下の設定アイコンをクリック
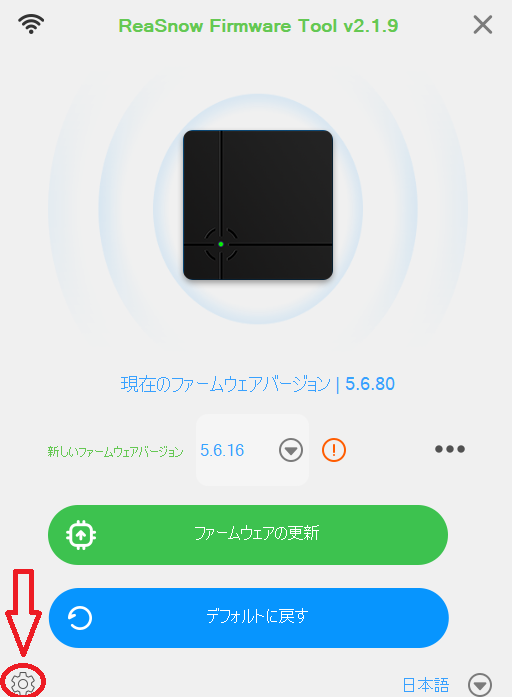
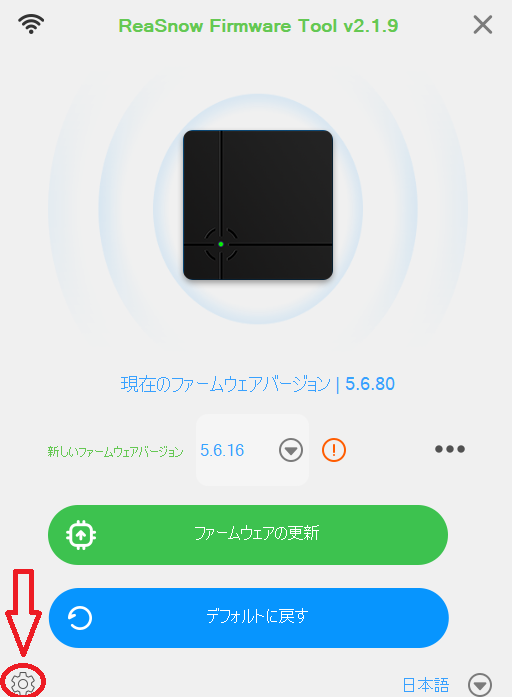
③PS4(PC)を設定してください
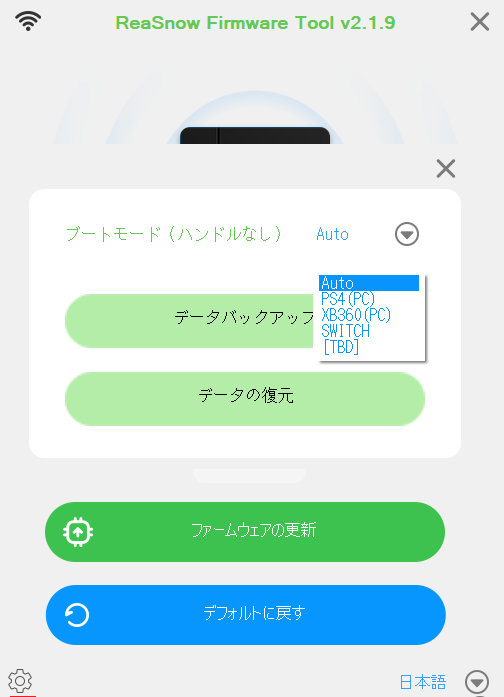
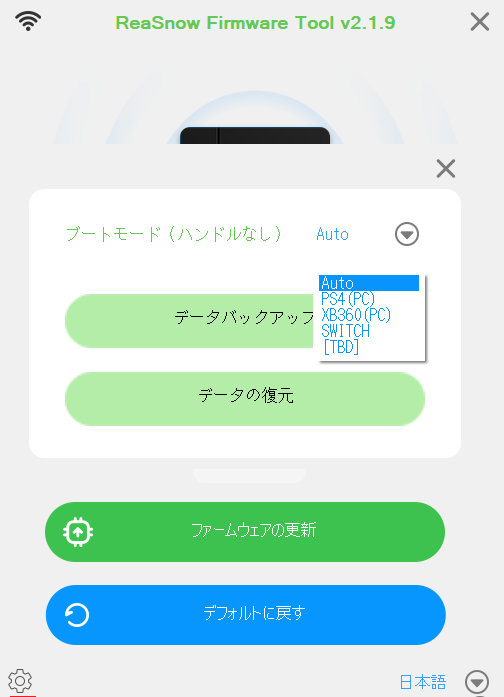
以上でReasnowS1本体の設定は終わりです
STEP2:PCとの接続


画像のように接続し、最後にReaSnowS1とPCを接続してください
成功画面
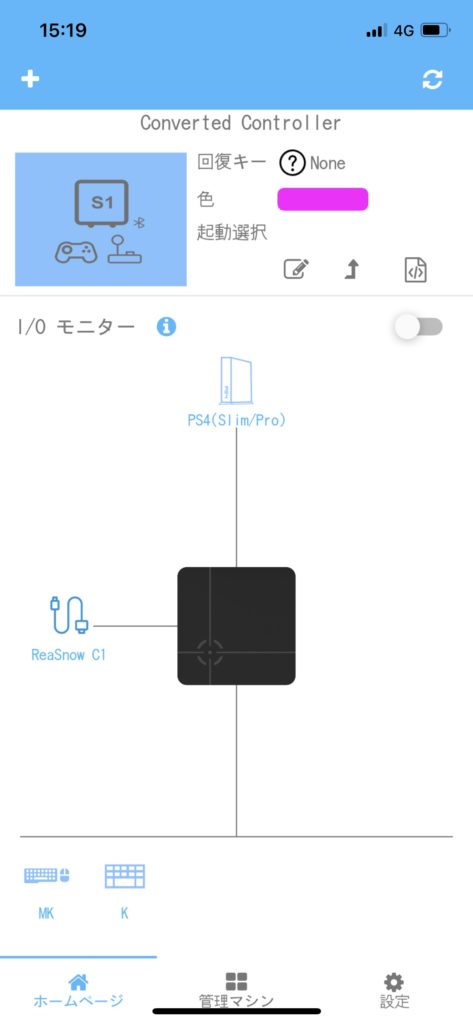
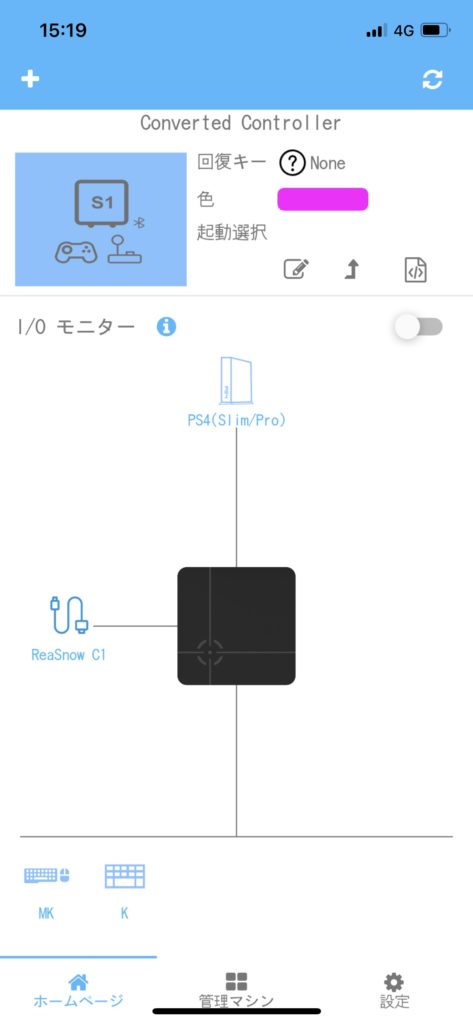
STEP4:アプリ設定
アンチリコイルを使わない方、使う方も下記記事を参考にアプリ設定を行ってください
エイムアシストだけ使用する用の、マクロオフ用マクロをご用意しています。
STEP5:ゲーム内設定の変更
マウスのコンバーター
コントローラーのゲーム内設定は、出来るだけ高くする必要があります。
(OWは最大だと早すぎるだめ、少し高いくらいがちょうどいいです。)
STEP6:PCモードとコンバーターモードの切り替え設定
コンバーターモードから完全にPCモードに変えたい場合に使います
ディスコード、チャット入力、ゲームしていない時、OBSを触りたい時に使います
アプリ設定→全体設定→回復キーをF11にすると
F11を押すと完全PCモード、再度F11を押すとコンバーターモードに戻ります。
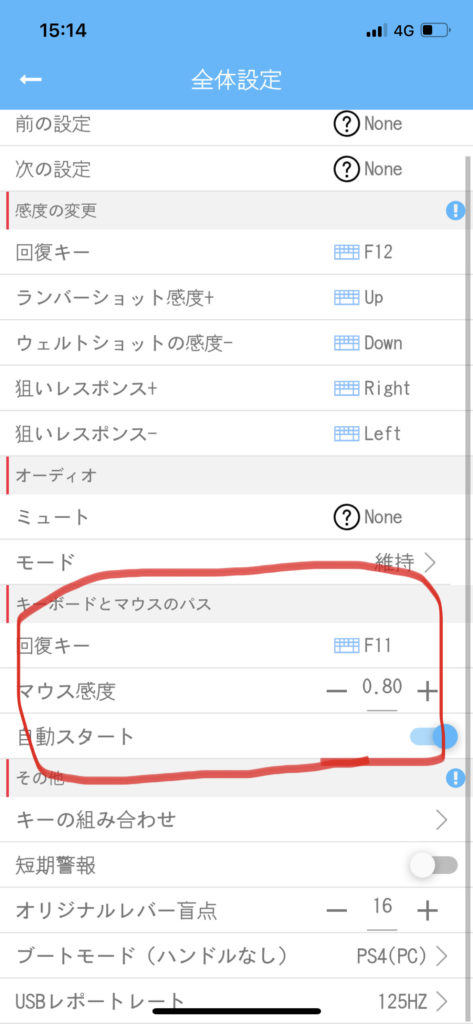
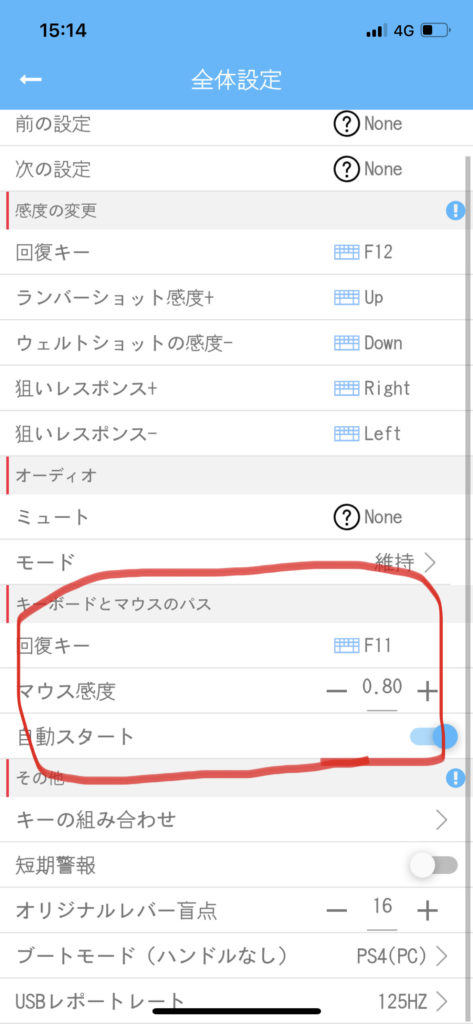
また自動スタートをオンにするとPC起動時、自動的にPCモードで起動します
赤丸のマウス感度がPC操作時の感度として反映されます。調節しましょう
STEP7:C1のボタン配置設定
ここで登録したキーは、PCへの直接入力として認識されます。(コンバーターを使用していない入力)
逆にここで登録したキーを使っている最中は、エイムアシストやアンチリコイルは使えません。


赤丸アイコン→キーボードとマウスのパス設定へ進む
キーボードとマウスのパスに設定することで、PC版の設定を使用することが可能
↓
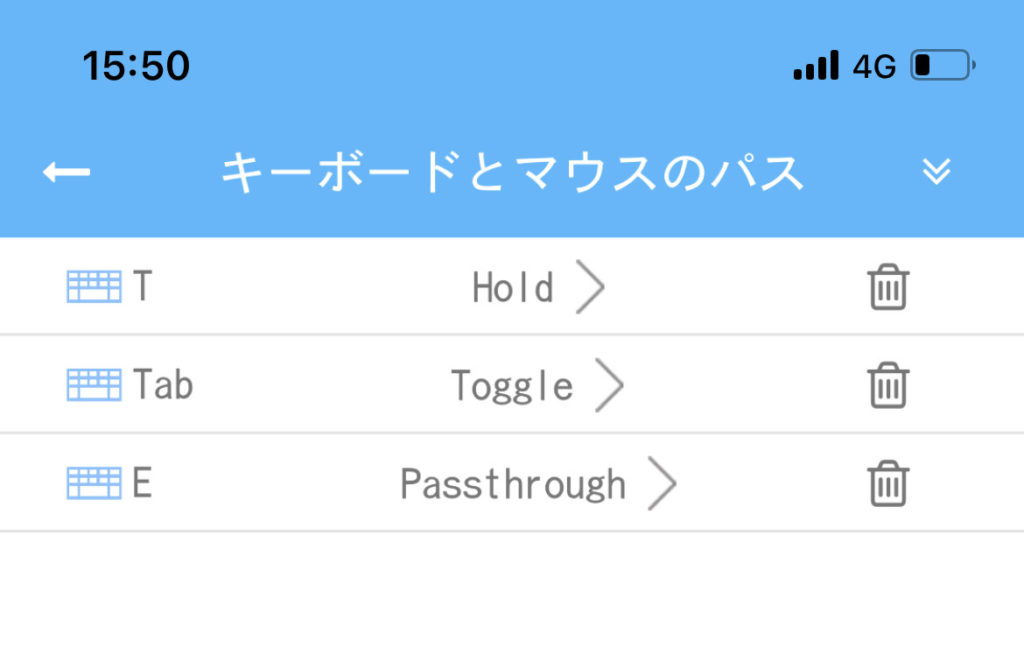
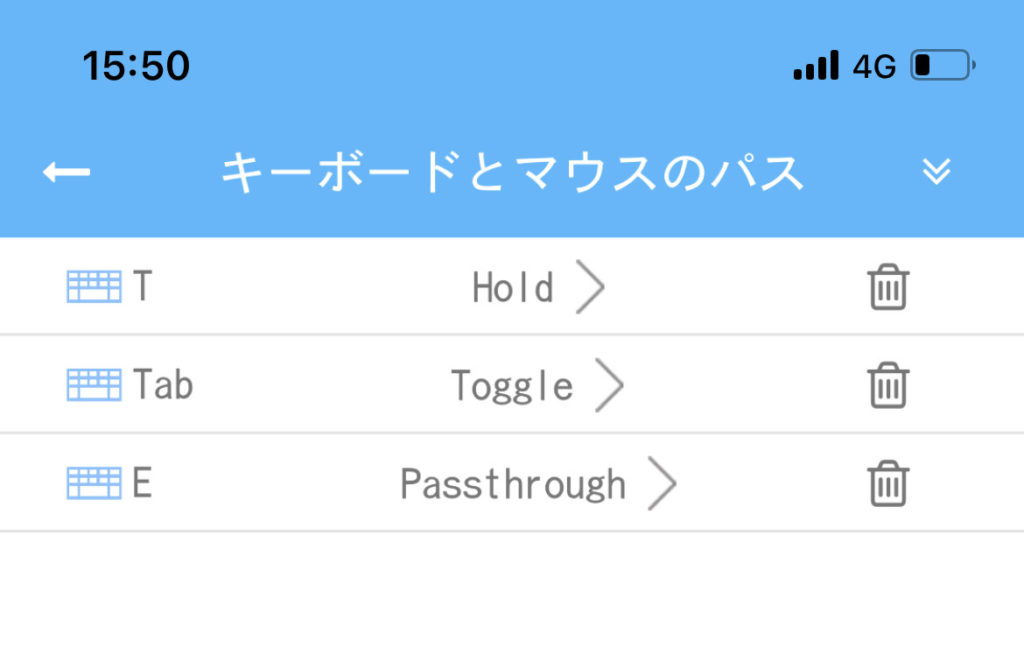
T→Hold
┗Tを長押しすることで、長押ししている間だけ、PCモードに切り替わります
おすすめ 押している間だけボイスチャット設定など
Tab→Toggle
┗Tabを一度押すとPCモードになり、もう一度押すとコンバーターモードに戻ります
おすすめ APEX:バックパック漁り
E→Passthrough
┗Eを押した瞬間だけPCモードになります
おすすめ APEX:キーボードの数字1、2、3を設定することで武器1,武器2を選択することが可能
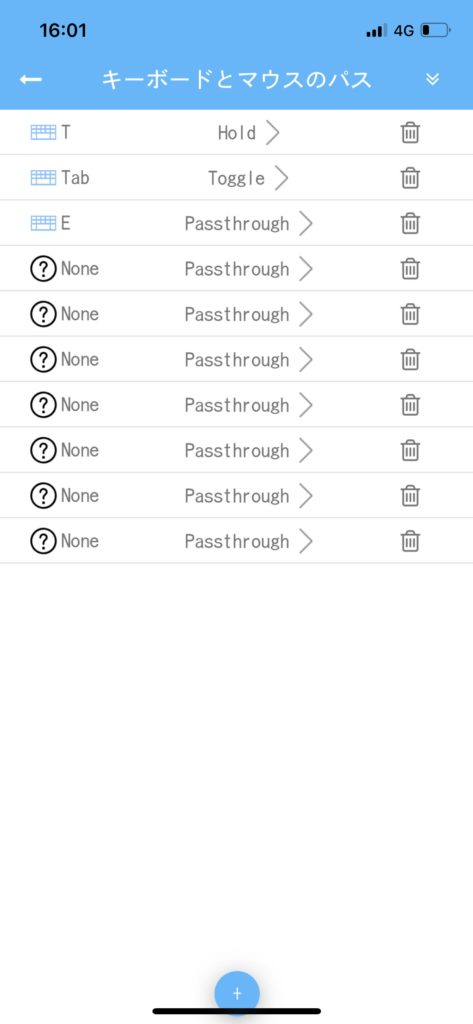
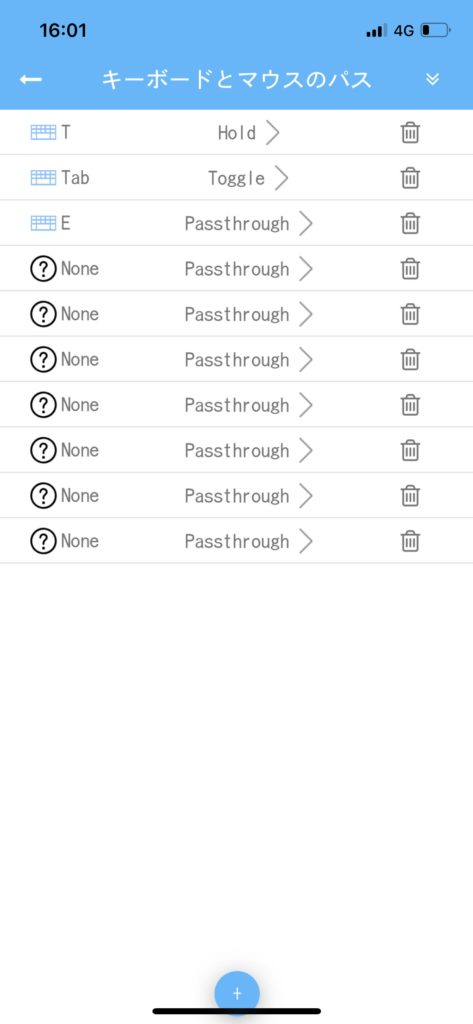
画像のようにいくつも設定を作成可能です
エイムアシストが外れてしまう事故を逃れる為、下記設定はおススメしません
例:APEX(他ゲームタイトルも同様)
⓪WASDなどの移動キー
①スプリント
➁格闘
③武器切り替え
④ジャンプ
⑤リロード
⑥しゃがむ
⑦ピン差し
⑧装備中のアイテムを使用
⑨グレネード
これらの設定は次のステップ7でS1コンバーター本体に設定しましょう
STEP7:S1コンバーター側のボタン配置
先ほどはコンバーター(エイムアシスト)の使わないボタン配置でした。
今回はコンバーターを使っている時(エイムアシストやアンチリコイル時)のボタン配置を設定します。
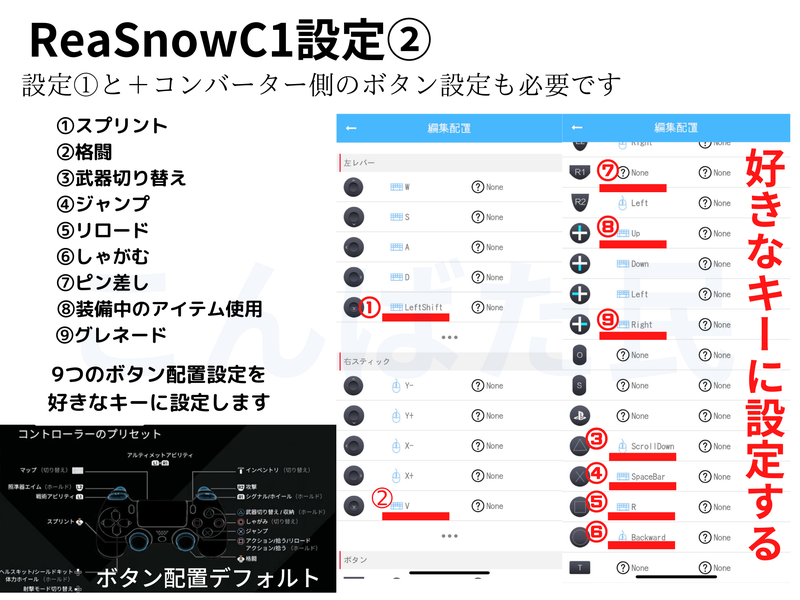
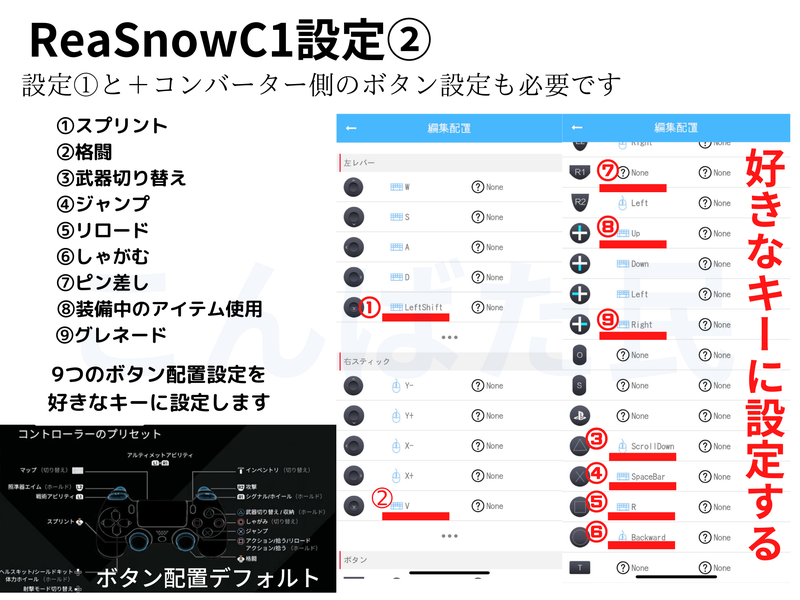
※画像はAPEXデフォルトボタン配置です
①スプリントで例えると・・・
コントローラーのボタン配置での①スプリントは左スティック押し込みボタンです
ですので、左スティック押し込みボタンの箇所に好きなキーボードキーに設定しましょう
この場合、LeftShiftを押すとスプリントするようになります。
➁格闘で例えると・・・
コントローラーのボタン配置での➁格闘は右スティック押し込みボタンです
ですので、右スティック押し込みボタンの箇所に好きなキーボードキーに設定しましょう
この場合、Vを押すと格闘するようになります。
同様に③武器切り替え、④ジャンプ、⑤リロード、⑥しゃがむ、⑦ピン差し
⑧装備中のアイテムを使用、⑨グレネードも画像のように設定していきましょう
STEP8:コンバーターモードの感度変更
視点移動の感度変更
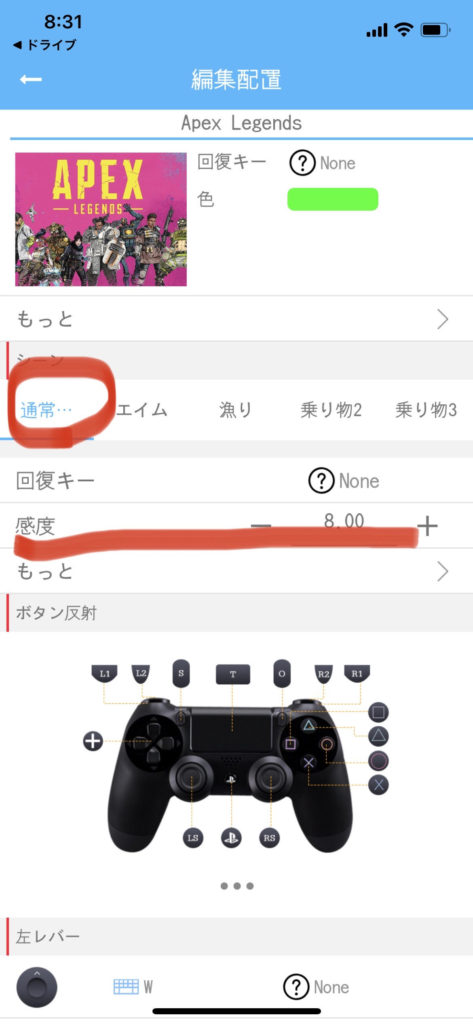
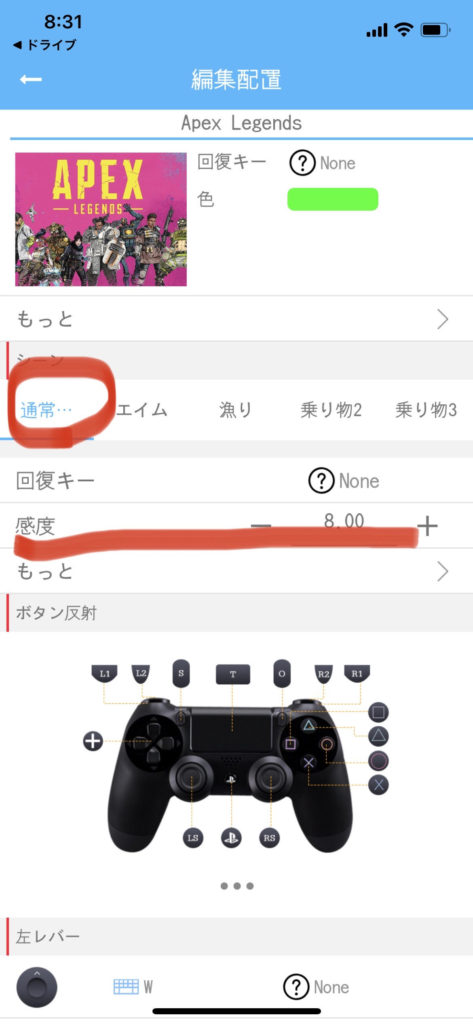
通常→感度 8.00部分を変更
エイムの感度変更
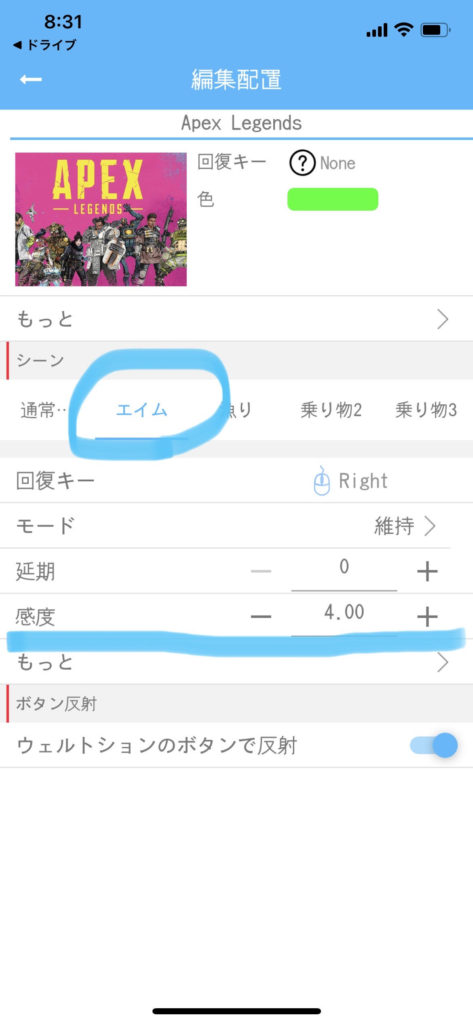
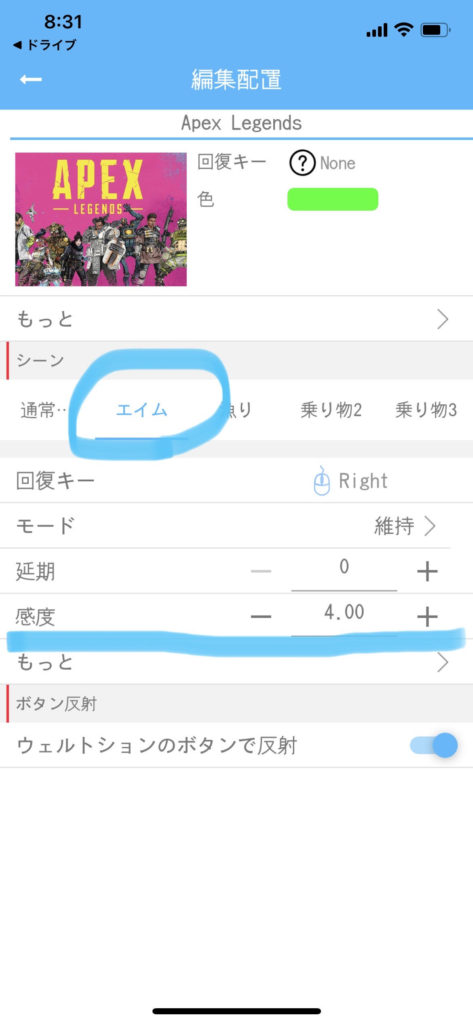
エイム→感度 4.00部分を変更
注意点
STEP7のC1ボタン配置と、STEP8のコンバーター側のボタン配置は被らないように設定してください。
例えばコンバーター側ボタン配置ででリロードを設定している場合は、C1側でリロードのボタン設定はしないでください
また、射撃している最中はエイムアシスト+アンチリコイルの入るコントローラーの設定を使用します。
射撃中に、画面のボタン表記がキーボードマウス表記だと正常に設定出来ていません。
射撃中は、ボタン表記がコントローラー表記である必要があります。












-1.gif)



