アップデート方法
公式サイト・マニュアル
STEP1 公式サイトからファームウェアをダウンロードする
http://www.reasnow.com/forum/index.php?topic=2682.0
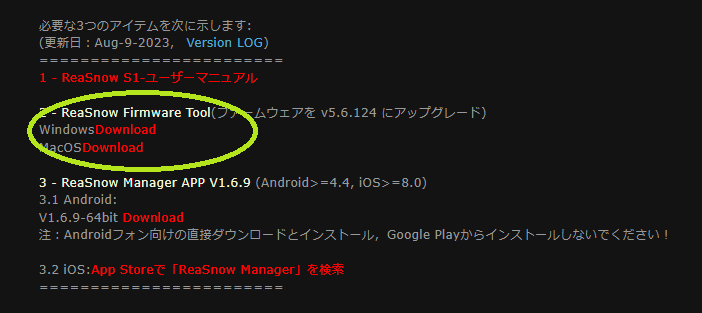
STEP2 ファームウェアを開く
windowsから通告が来た場合は「詳細」から「実行」でアプリを起動
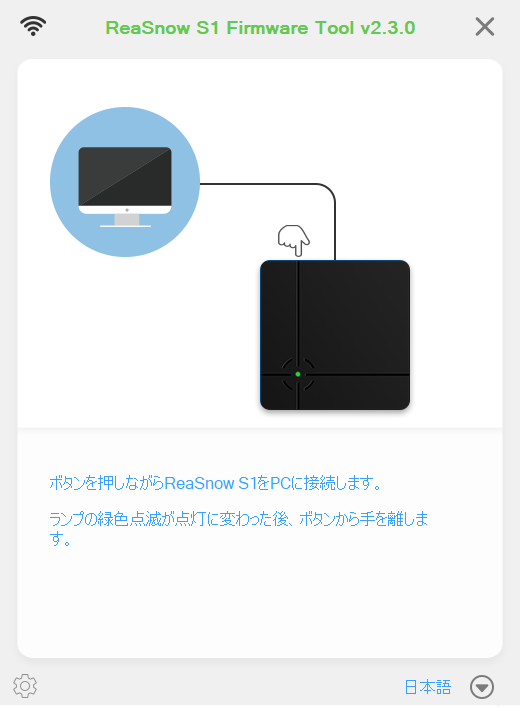
STEP3 側面のボタンを押しながらPCへ接続する

側面のボタンを押しながらPCへ接続後、ボタンを離します
正常に認識されるとピピピと鳴ります
STEP4 ファームウェアを更新を押せば完了
12/25 最新 5.6.150
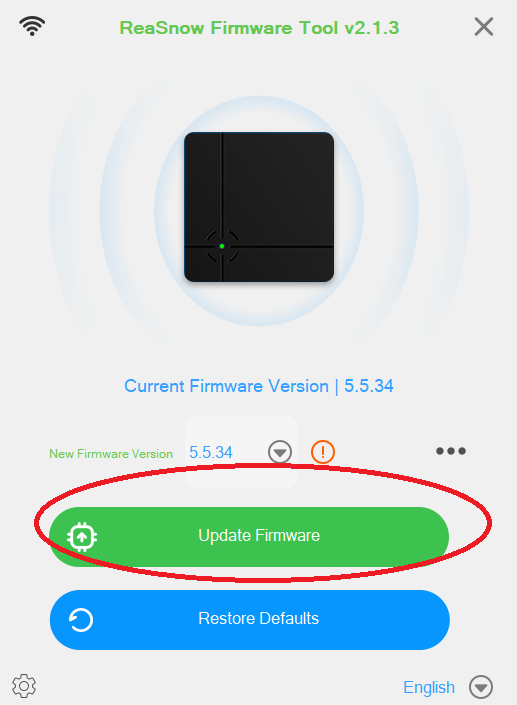
アプリダウンロード
Androidアプリ
ReaSnow S1のセットアップ方法, Reasnow Forum
上記リンクにアクセス後、黄色丸からアプリをダウンロードしてください
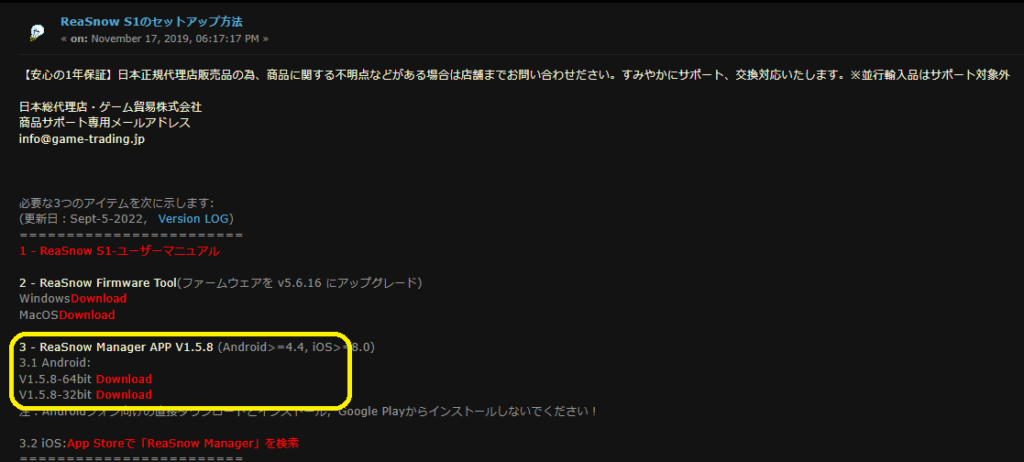
※”提供元が不明なアプリ”となり、ブロックされるので
設定→アプリのインストールを許可する としインストールしてください
iphoneアプリ
app storeからReasnow Managerと検索し、ダウンロードしてください
ReaSnowS1+C1ケーブルの配線

C1コードの設定方法はこちら↓
ReaSnowS1+認証用コントローラーの配線
コントローラーは必ずオレンジ〇のUSB1へ接続しましょう
マウスの設定
パッドユーザーはマウスの設定は必要ありません
またマウスの方もDPIの変更は必須ではありません
公式の推奨設定は4000~16000
応答速度250~1000ヘルツ
DPIは400~800で使用可能でこの辺が一番扱いやすい。
人気ゲームAPEXは400・800・3200が多い印象
PCプロゲーマーは400・800が多い
PS4、PS5、switchの設定
コントローラーを有線接続に設定する
設定→通信機器→コントローラ→通信方法から
USBケーブルを使う を選択
通信方法が出てこない場合
コントローラーの型番が旧型です
新型デュアルショックを使用すると通信方法を変更出来ます
コントローラーの型番調べ方
コントローラーの背面に書いています
旧型 CUH-ZCT1j/CUH-ZCT1
新型 CUH-ZCT2j/CUH-ZCT2
アプリを起動する
接続されない場合、コントローラーが認識されていない可能性が高いです。
解決策→コントローラーとコンバーターの間のコードを新品にしてください
新品がない場合、自宅にある中で一番新しいものを使用しましょう
次にアプリの設定を進めてください↓





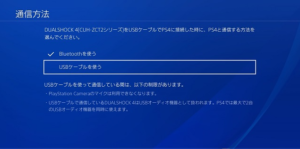
-1.gif)



