【ReaSnowS1】コントローラーを無線接続でプレイする方法
必要なもの
コントローラー2台
1台は認識用コントローラーとして使用
2台目はワイヤレス接続し、プレイ用コントローラーとして使用します
PS5にてワイヤレス接続:動作確認済み
認識用コントローラー新型デュアルショック×ワイヤレス接続新型デュアルショック
認識用コントローラー新型デュアルショック×ワイヤレス接続デュアルセンス
認識用コントローラーデュアルセンス×ワイヤレス接続新型デュアルショック
※PCでのワイヤレス接続は不可でした
ワイヤレス接続:配線準備
写真のようにいつも通りReaSnowS1を接続してください
新型デュアルショック用のマクロを使用している場合
新型デュアルショックを認識用コントローラーとして使用してください
※デュアルショックで作成したマクロは認識用コントローラーをデュアルショックにしないと精度に関わります
ワイヤレス接続のコントローラーをペアリングする
新型デュアルショック
シェアボタンとPSボタンを同時長押し
このように光ればOK
デュアルセンス
クリエイトボタンとPSボタン同時長押し
このように光ればOK
ReaSnowS1本体とBluetoothで接続する
コンバーター本体のボタンを押してください
ペアリングは完了
ReaSnowS1のボタン設定を変更する
全てワイヤレス接続したコントローラーで設定してください
ボタン配置設定
右列Noneになっている箇所全て設定します
L1のnone だとしたら プレイ用のコントローラーで
L1になるボタンを設定しましょう
Optionボタンのnone もプレイ用のコントローラーで
Optionにあたるボタンを設定
スティックボタンなども
全てボタン設定をしましょう
設定後
射撃とエイムの回復キーの設定
こちらも全てワイヤレス用コントローラーで設定してください
設定からプロフェッショナルモードをONにする
エイムをタップし、赤丸部分をエイムで使用しているエイムボタンを設定する
設定後の画面
L2部分がCから始まる数値になればOK
アンチリコイルのマクロ画面で射撃の回復キーを設定
赤丸部分を射撃ボタンで使用しているボタンを設定してください
設定後の画面
R2の箇所がCから始まる数値になればOK
これでワイヤレス接続したコントローラーで
アンチリコイルを使用しながらプレイ可能です!





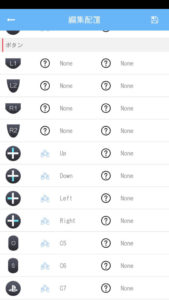
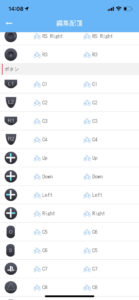
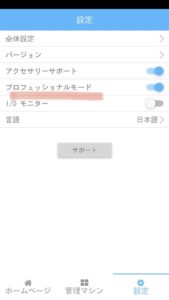
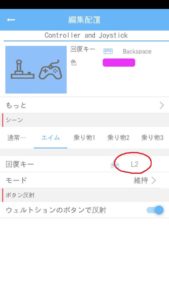
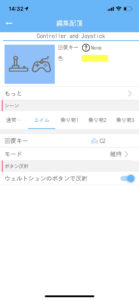
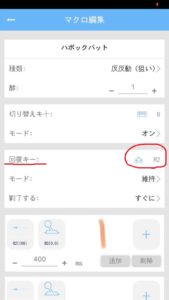
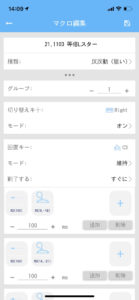
-1.gif)



